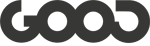Finden Sie DownloadItem. Legen Sie die Abfrage auf das leere Objekt fest, um alle DownloadItem-Objekte abzuladen. Um ein bestimmtes DownloadItem abzubekommen, legen Sie nur das id-Feld fest. Um eine große Anzahl von Elementen zu durchblättern, legen Sie orderBy: [`-startTime`], legen Sie limit auf die Anzahl der Elemente pro Seite fest, und legen Sie startedAfter auf die startTime des letzten Elements von der letzten Seite fest. Mit Google Chrome können Sie vollständige Webseiten für die Offline-Anzeige herunterladen. Sie können nur die grundlegenden HTML- oder zusätzlichen Assets (wie Bilder) speichern, um eine Seite vollständig neu zu montieren, ohne dass eine Internetverbindung erforderlich ist. Warum der Download unterbrochen wurde. Mehrere Arten von HTTP-Fehlern können unter einem der Fehler gruppiert werden, die mit SERVER_ beginnen. Fehler im Zusammenhang mit dem Netzwerk beginnen mit NETWORK_, Fehler im Zusammenhang mit dem Schreiben der Datei in das Dateisystem beginnen mit FILE_, und Vom Benutzer initiierte Unterbrechungen beginnen mit USER_. Entfernen Sie die heruntergeladene Datei, falls sie vorhanden ist und das DownloadItem abgeschlossen ist.
Andernfalls geben Sie einen Fehler über runtime.lastError zurück. Aktivieren oder deaktivieren Sie das graue Regal am unteren Rand jedes Fensters, das dem aktuellen Browserprofil zugeordnet ist. Das Regal wird deaktiviert, solange mindestens eine Erweiterung es deaktiviert hat. Wenn Sie das Regal aktivieren, während mindestens eine andere Erweiterung deaktiviert wurde, wird ein Fehler über runtime.lastError zurückgegeben. Erfordert zusätzlich zur Berechtigung „Downloads“ die Berechtigung „downloads.shelf“. True, wenn der Download das Lesen von Daten vom Host beendet hat, die Verbindung jedoch geöffnet blieb. Während das Speichern einer Seite für die Offline-Anzeige ideal für Artikel ist, auf die Sie später möglicherweise verweisen möchten, können Sie auch schnelle Links zu bestimmten Websites direkt auf Ihrem Desktop erstellen, was besser ist, wenn Sie online sind. Dies funktioniert gut für Web-Apps, die Sie regelmäßig verwenden – Sie können sie sogar so einrichten, dass sie in vollständigen Fenstern ausgeführt werden, sodass sie sich fast nativ anfühlen. Um eine gespeicherte Seite zu löschen, löschen Sie die Datei von Ihrem Computer. Webseite, Abschließen: Mit dieser Option wird alles, was Chrome benötigt, um die Webseite so anzuzeigen, wie sie angezeigt würde, wenn Sie sie in Echtzeit in Ihrem Browser besucht haben.
Wählen Sie diese Option nicht, wenn Sie nur den Text auf der Seite interessieren. Andernfalls laden Sie eine Reihe von Sachen herunter, die Sie nicht benötigen, und nehmen wertvollen Speicherplatz auf Ihrer Festplatte ein. Die Webseite wird wie jede andere Datei heruntergeladen, mit ihrem Fortschritt am unteren Rand des Chrome-Fensters. Wählen Sie aus, wie die Webseite aus dem Dropdown-Menü Speichern als Typ gespeichert werden soll: Rufen Sie ein Symbol für den angegebenen Download ab. Für neue Downloads stehen Dateisymbole zur Verfügung, nachdem das onCreated-Ereignis empfangen wurde. Das Bild, das von dieser Funktion zurückgegeben wird, während ein Download ausgeführt wird, kann sich von dem Bild unterscheiden, das nach Abschluss des Downloads zurückgegeben wird. Der Icon-Abruf erfolgt durch Abfragen des zugrunde liegenden Betriebssystems oder Toolkits je nach Plattform. Das Symbol, das zurückgegeben wird, hängt daher von einer Reihe von Faktoren ab, einschließlich Zustand des Downloads, Plattform, registrierte Dateitypen und visuelles Design. Wenn ein Dateisymbol nicht bestimmt werden kann, enthält runtime.lastError eine Fehlermeldung. Webseite, nur HTML: Diese Option speichert nur den HTML-Code der Seite, d.
h. den Code, den der Browser liest und interpretiert, um die Seite anzuzeigen. Es speichert keine Bilder und andere Arten von Dateien. Wenn Sie die Seite später in Chrome öffnen, werden Sie feststellen, dass nur Text auf der Seite angezeigt wird, ohne dass es sich um das visuelle Rauschen handelt. Gibt an, ob die heruntergeladene Datei noch vorhanden ist. Diese Informationen sind möglicherweise veraltet, da Chrome nicht automatisch auf die Entfernung von Dateien achtet. Rufen Sie search() auf, um die Überprüfung auf Dateiexistenz auszulösen. Wenn die Existenzprüfung abgeschlossen ist und die Datei gelöscht wurde, wird ein onChanged-Ereignis ausgelöst.